Instalasi dasar wireless LAN yang harus disiapkan adalah dua unit komputer berikut data - data yang diperlukan dan satu pasang wireless LAN SENAO SL-2511BG1 PLUS System instalasi jaringan wirelessLAN SENAO digambarkan sebagai berikut :
Komputer A dengan data jaringan sebagai berikut :
Network card (Ethernet) dengan data IP sebagai berikut:
IP Address : 192.168.20.1
Netmask : 255.255.255.0
Wireless A dengan data jaringan sebagai berikut :
IP Address : 192.168.20.2
Netmask : 255.255.255.0
Gateway : 192.168.20.1
Mode : Point to point
MAC Address : 00026F42D3AE
(Sesuaikan dengan alat yang digunakan karena setiap alat yang digunakan pabrik tidak sama)
SSID : antena
Channel : 1
Komputer B dengan data jaringan sebagai berikut :
Network card (Ethernet) dengan data IP sebagai berikut:
IP Address : 192.168.20.4
Netmask : 255.255.255.0
Gateway : 192.168.20.1
Wireless B dengan data jaringan sebagai berikut :
IP Address : 192.168.20.3
Netmask : 255.255.255.0
Gateway : 192.168.20.1
Mode : Point to point
MAC Address : 00026F42D38F
(Sesuaikan dengan alat yang digunakan karena setiap alat yang digunakan pabrik tidak sama)
SSID : antena
Channel : 1
Menyiapkan Komputer A
Setelah melakukan instalasi dasar dan desain jeringan telah disesuaikan dengan rencana, lakukan perubahan/penyesuaian IP komputer agar sesuai dengan default jeringan wírelessLAN. Dalam Hal ini menggnakan IP 192.168.1.4 dengan netmask 255.255.255.0 seperti diperlihatkan pada gambar berikut
setelah penyesuaian address, lakukan pengujian dengan test ping ke perangkat wirelessLAN , Dalam hal ini default wirelessLAN adalah Bridge, jadi IP nya 192.168.1.1. Kemudian buka web browser dan ketik 192.168.1.1
ika berhasil muncul menu login . Dalam hal ini karena defaultnya kosong, maka cukup klik OK atau dengan menuliskan pada password admin lalu tekan OK
Selanjutnya dilakukan konfigurasi perangkat wirelessLAN A. Pilih wireless dan tekan enter . Isikan SSID dengan mengetik antena, pilih chanel 1, setelah selesai tekan save
Kemudian sorot Admin dan tekan enter, maka pada monitor akan tampak seperti gambar dibawah ini . Lakukan penggantian IP Address 192.168.20.2 dengan subset mask nya 255.255.255.0 .Lakukan Save dilanjutkan dengan Reboot. Jika berhasil akan muncul SUCCESS
Selanjutnya dilakukan penyesuaian IP untuk perangkat komputer A sesuai rencana, seperti berikut :
Menyiapkan Komputer B
Setelah melakukan instalasi pada komputer A, maka giliran Komputer B yang dilakukan perubahan konfigurasi. Lakukan perubahan/penyesuaian IP komputer agar sesuai dengan default jaringan wirelessLAN dengan langkah - langkah sama pada komputer A. Komputer B menggunakan IP 192.168.20.4 dengan netmask 255.255.255.0
Pengujian System
Pengujian pada komputer B pada tahap awal, lakukan cek setting dari IP komputer B dengan perintah ipconfig pada command Prompt di windows. Selanjutnya dicoba cek koneksi dari komputer B ke wireless B dengan test ping ke IP 192.168.0.3. Jika berhasil lakukan test ping ke wireless A, yaitu pada IP 192.168.20.2 .Terakhir test ping ke computer A dengan IP 192.168.20.1
Apabila ada pengujian yang gagal, perlu dilakukan pencarian kesalahan pada tingkat kegagalannya, artinya j1ka gagal ke wireless B maka kemungkinan seting salah atau kabel UTP tidak benar . Jika gagal pada Wireless maka kemungkinan posisi perangkat tidak benar.
Apabila hasil uji berjalan baik berarti instalasi jaringan berhasil di-implementasikan. Wireless A dapat dikoneksikan ke HUB atau switch network yang lebih besar dan setting IP sampai Gateway disesuaikan setting network yang besar. Sehingga dalam hal ini computer B sejajar dengan clint network.
7.23.2009
Instalasi LAN SEO
Postingan selanjutnya :
Langganan:
Posting Komentar (Atom)









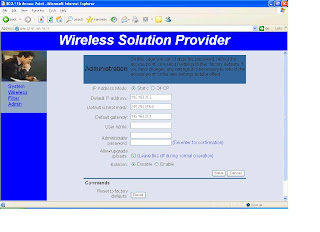











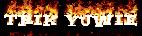

Komentar :
Posting Komentar
Semua Komentar anda akan sangat berarti buat Trick programer untuk dapat menjadi lebih baik lagi ke depannya.Terima kasih....